编辑器的选择
在 python 的交互式命令行写程序,好处是一下就能得到结果,坏处是没法保存,下次还想运行的时候,还得再敲一遍。
所以,实际开发的时候,总是使用一个文本编辑器来写代码,写完了,保存为一个文件,这样,程序就可以反复运行了。
俗话说”工欲善其事必先利其器”,在使用python之前要选择一款文本编辑器。其实支持python的文本编辑器很多,vim也是一个不错的选择,因为在linux系统中,基本还是用vim进行开发;不过需要安装一款插件进行python代码自动补全。在windows系统下,有sublime text、Notepad++、pycharm等。推荐使用pycharm,没有之一,因为它最专业,是专门为python设计的。
VIM python自动补全插件:pydiction
Pydiction 可以是我们使用Tab键自动补全Python代码在Vim,是一款非常不错的插件。
Pydiction不需要安装,所有没有任何依赖包问题,Pydiction主要包含三个文件。
|
|
下载pydiction
|
|
配置pydiction
|
|
确保文件结构如下
|
|
新建.vimrc文件
|
|
在.vimrc文件添加如下配置:
|
|
到此已经可以使用Tab键自动补全Python代码了。
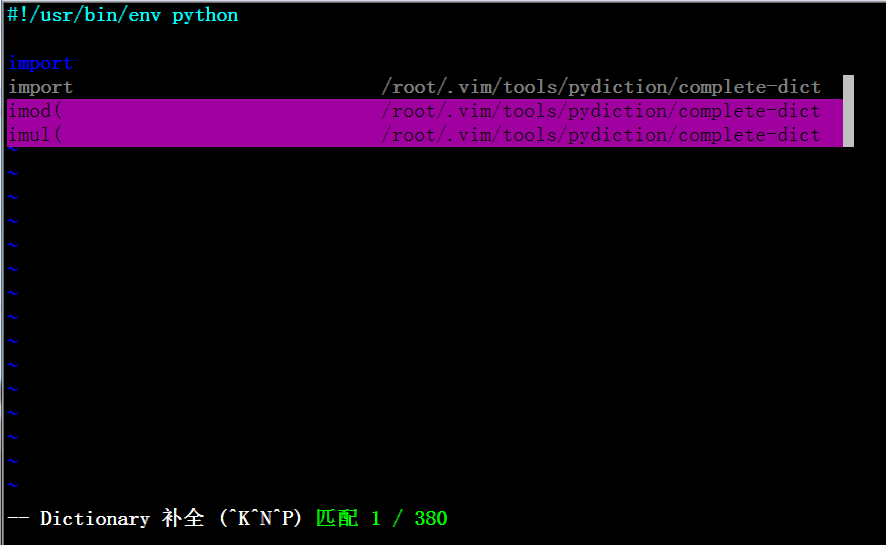
sublime text
sublime text免费使用,但是不付费会弹出提示框,而且要安装很多插件。

Notpad++
Notpad++,免费使用,有中文界面
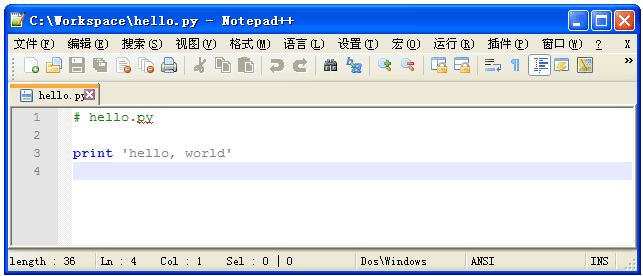
Pycharm
PyCharm是由JetBrains打造的一款Python IDE。
PyCharm用于一般IDE具备的功能,比如, 调试、语法高亮、Project管理、代码跳转、智能提示、自动完成、单元测试、版本控制
另外,PyCharm还提供了一些很好的功能用于Django开发,同时支持Google App Engine,更酷的是,PyCharm支持IronPython。
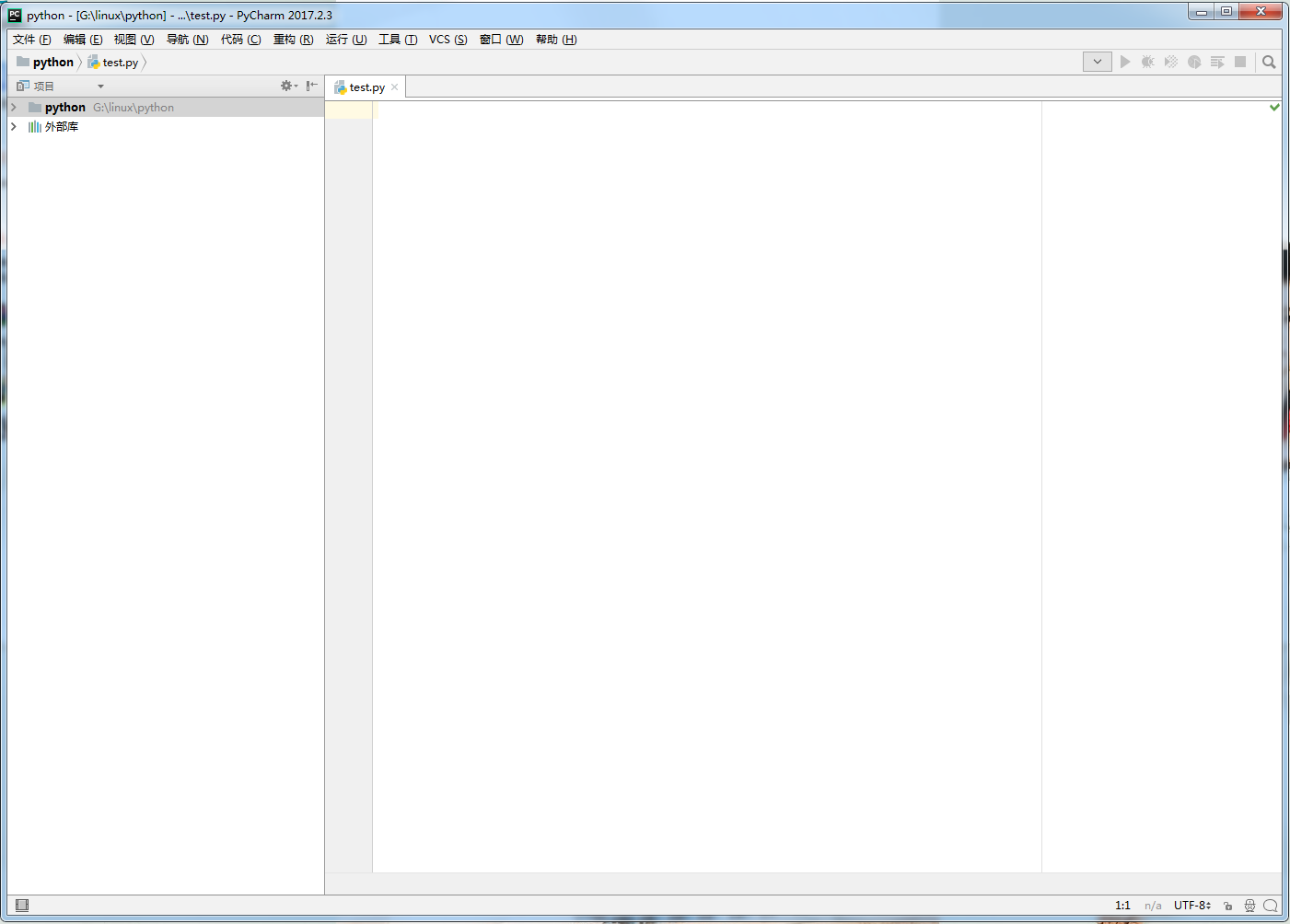
注意:用哪个都可以,但是绝对不能用word和windows自带的记事本。word保存的不是村文本文件,而记事本会自作聪明的在文件开始的地方加上几个特殊字符(UTF-8 BOM),结果会导致程序运行出现莫名其妙的错误
Pycharm的设置
Pycharm官方下载地址,下载以后windows的安装就是next,点点就可以了。
安装完成以后,有几个重要的设置需要去设置一下。每个python脚本在执行的时候,都需要依靠python解析器这个大环境,需要给pycharm配置一下python运行所需要的大环境。一般来说pycharm会自动查找,但有的时候需要手动设置一下。
点击:文件–>设置–>项目–>Project Interpreter 选择解析器。
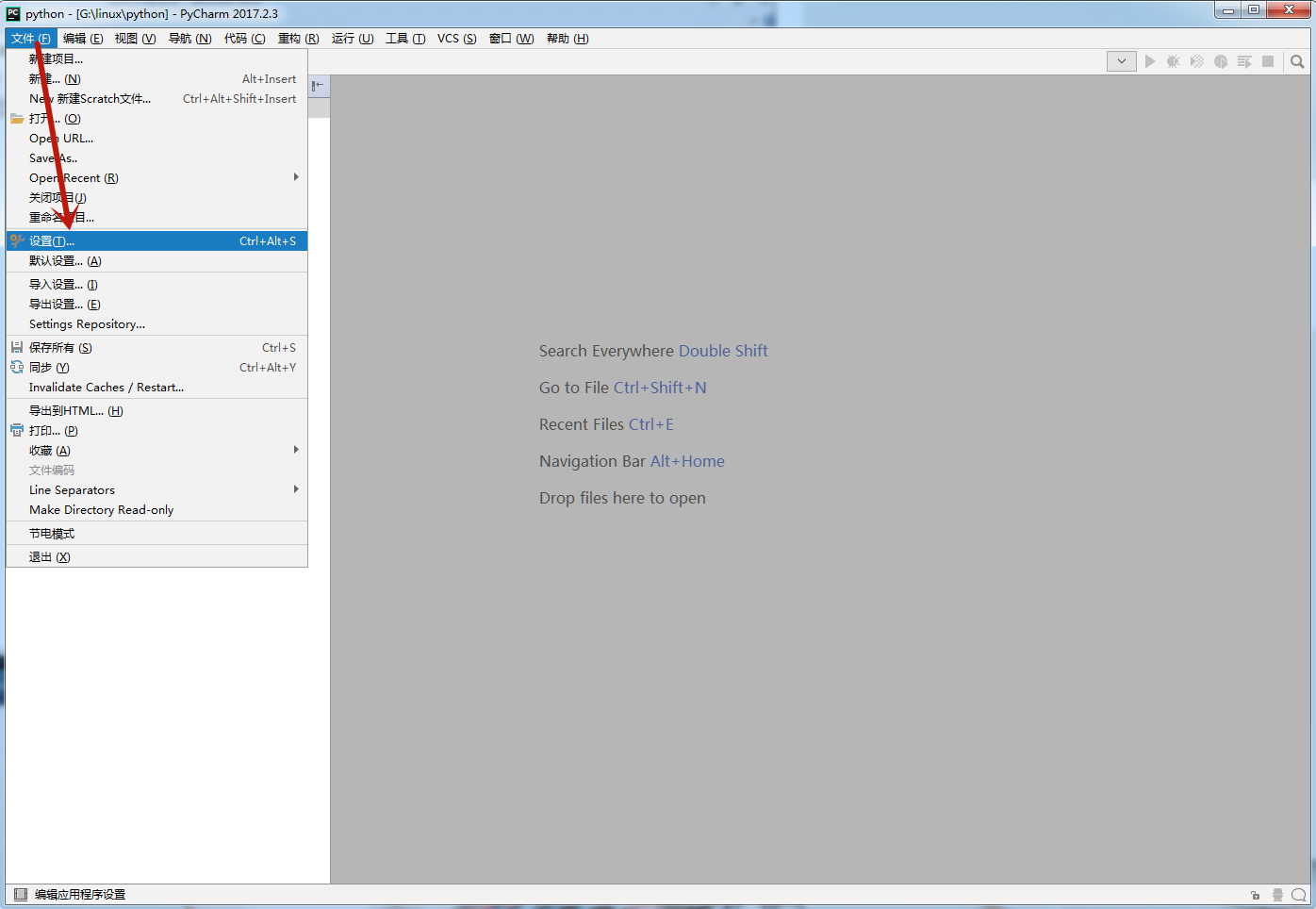
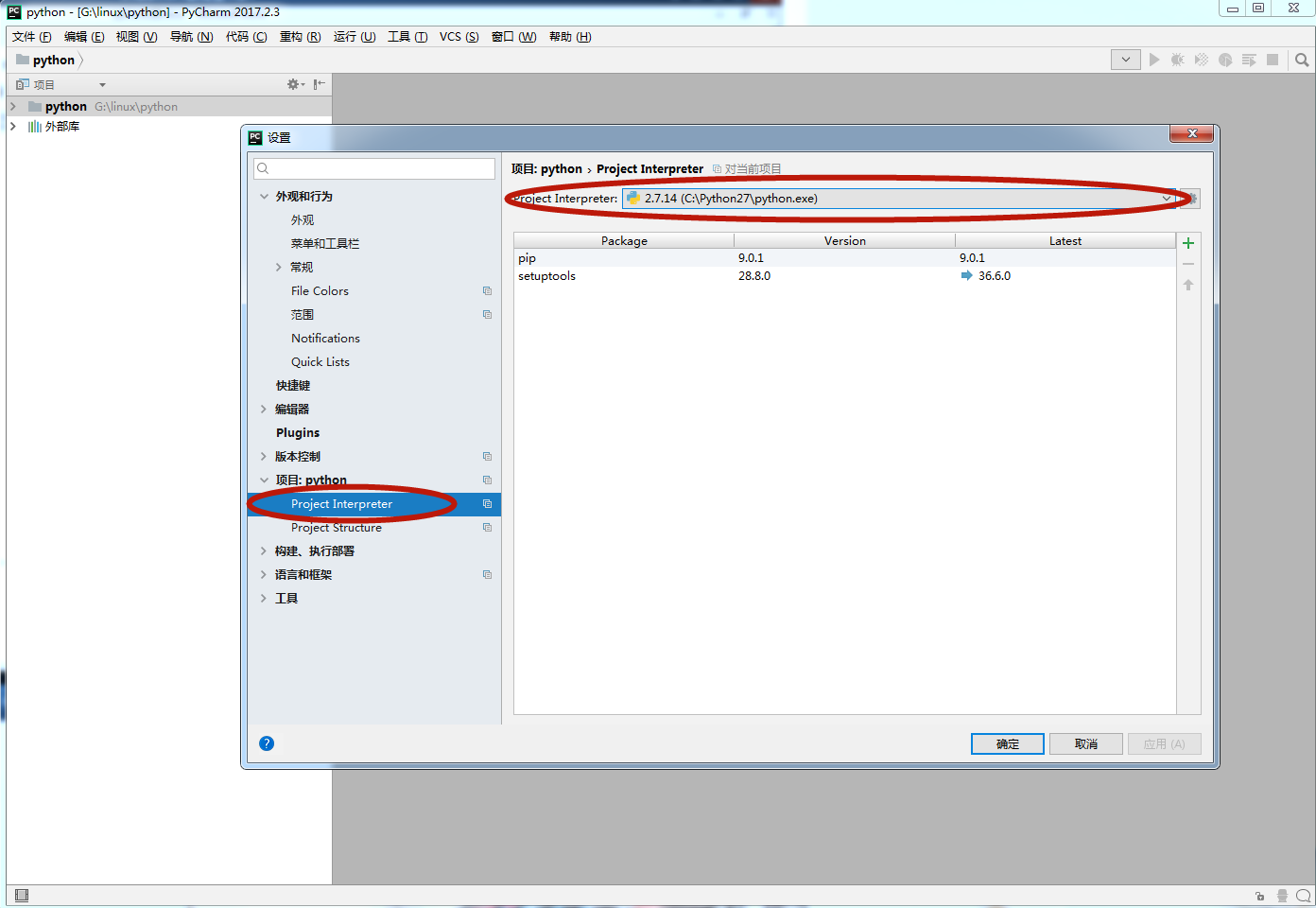
设置完python解析器以后,还可以设置一下字体。
文件–>设置

点开编辑器,颜色和字体方案
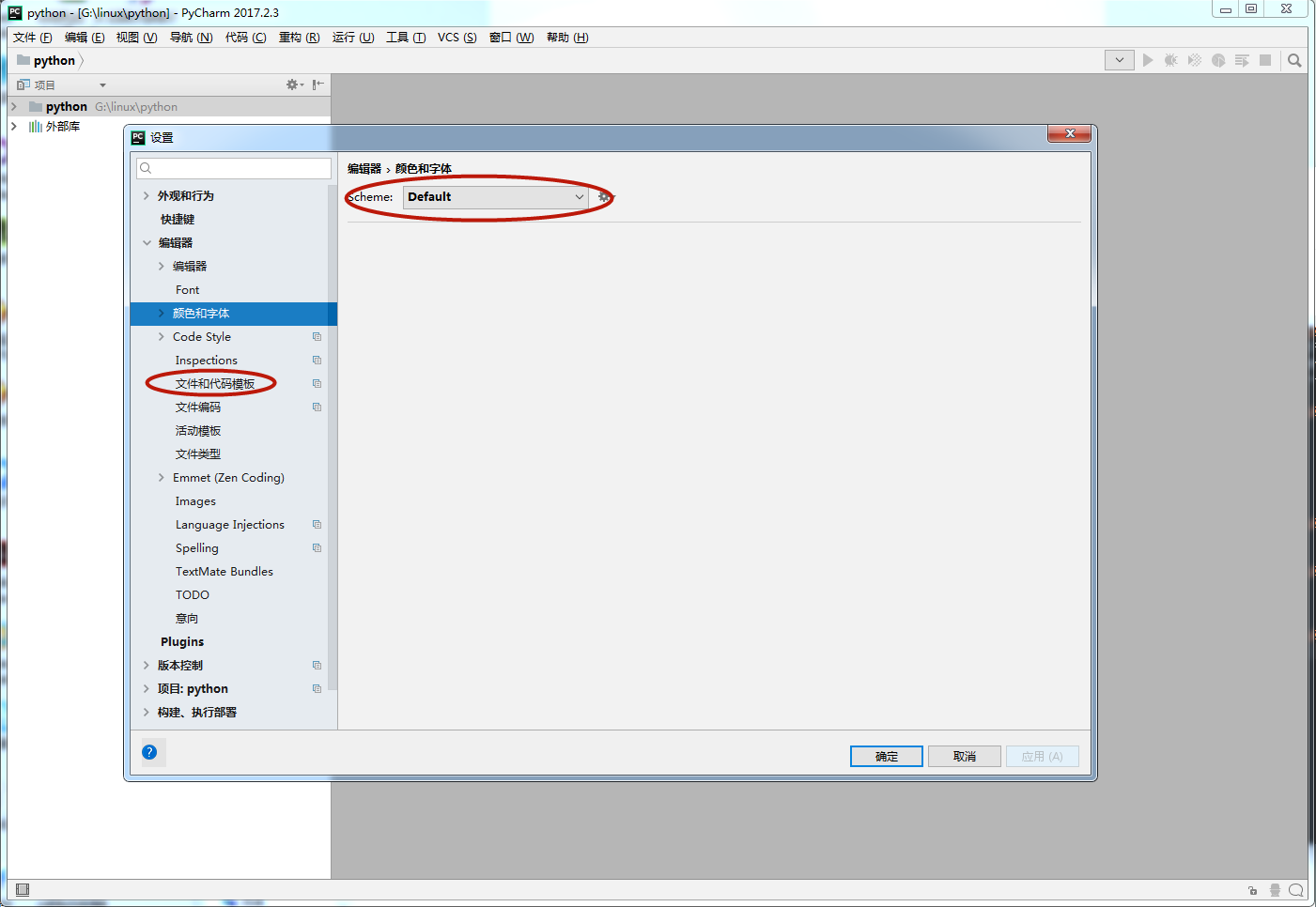
根据个人喜好,我选择了Darcula
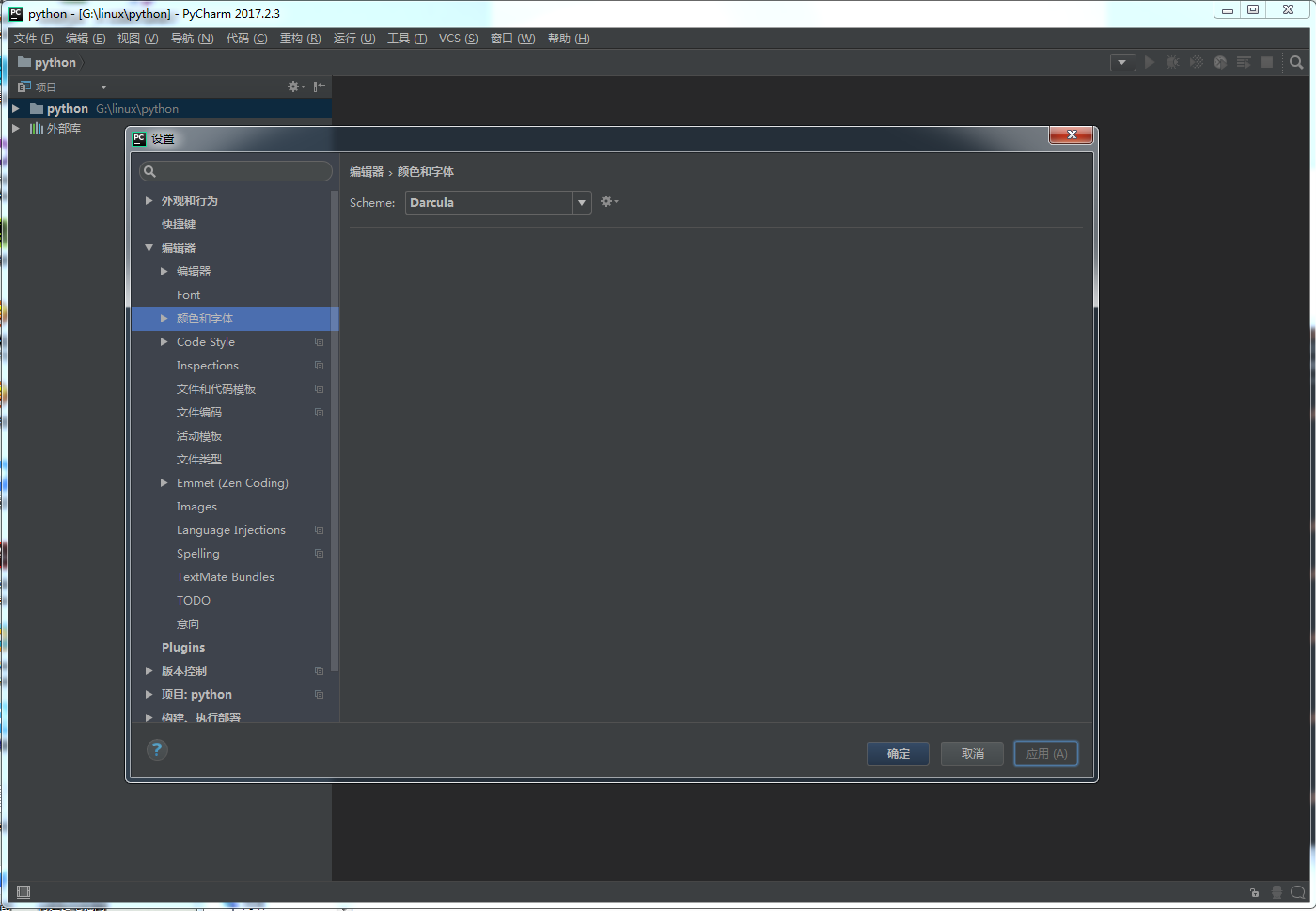
在Font里可以设置主要的字体、字体大小、行间距。

设置完颜色和字体以后,还可以设置文件和代码模版。平时写脚本的时候,每个脚本的头文件中需要写:python解析器的位置(linux系统独有,windows系统可不写)、字符集、作者信息、创建脚本时间等,每次都需要手动填写。在pycharm里可以设置,在穿件文件的时候,脚本的头文件就自动生成。
点击:文件–>设置–>编辑器–>文件和代码模版–>Python Script
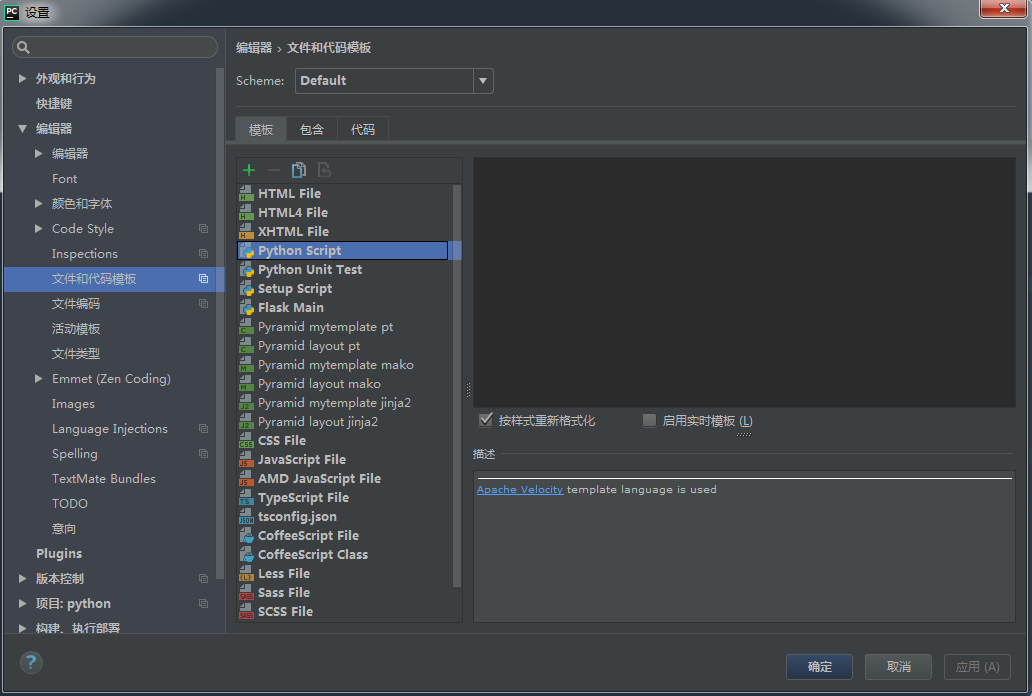
在这里可以输入
|
|
注意:#!/usr/bin/python或#!/usr/bin/env python虽然在windows系统中不需要,但是当windows系统写好的脚本放在linux系统中执行的时候,就需要添加了,为了增加代码的可一致性,在所有的脚本中都需要添加。
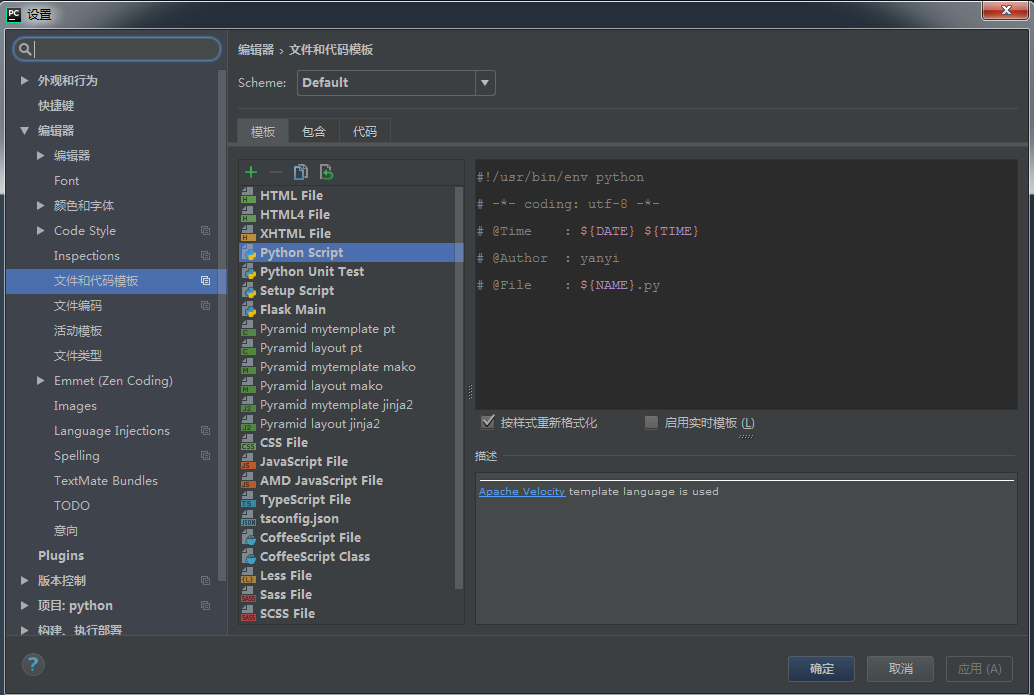
这些注解足够脚本头文件使用了,都是最常用的的,如果还有其他的需求,自己添加即可。
现在创建新脚本,就是自动生成文件头。


!/usr/bin/python和!/usr/bin/env python的区别
!/usr/bin/python和!/usr/bin/env python用于指定执行该脚本的解释器,即指定python作为解释器。目的是指出这个文件中的代码用什么可执行程序去运行它,就这么简单。
#!/usr/bin/python是告诉操作系统执行这个脚本的时候,调用/usr/bin下的python解释器;
#!/usr/bin/env python是为了防止操作系统用户没有将python安装在默认的/usr/bin路径里。当系统看到这一行的时候,首先会到env设置里查找python的安装路径,再调用路径下解释器程序完成操作。
#!/usr/bin/python相当于写死了python路径;
#!/usr/bin/env python会去环境设置寻找python目录,所以推荐这种写法。
pycharm的第一个python实例
在python开发过程中,习惯把脚本命名为.py结尾的文件,就像习惯把文本文件命名为.txt,把shell脚本命名为.sh一样。
首先在pycharm创建一个项目,然后输入代码
|
|
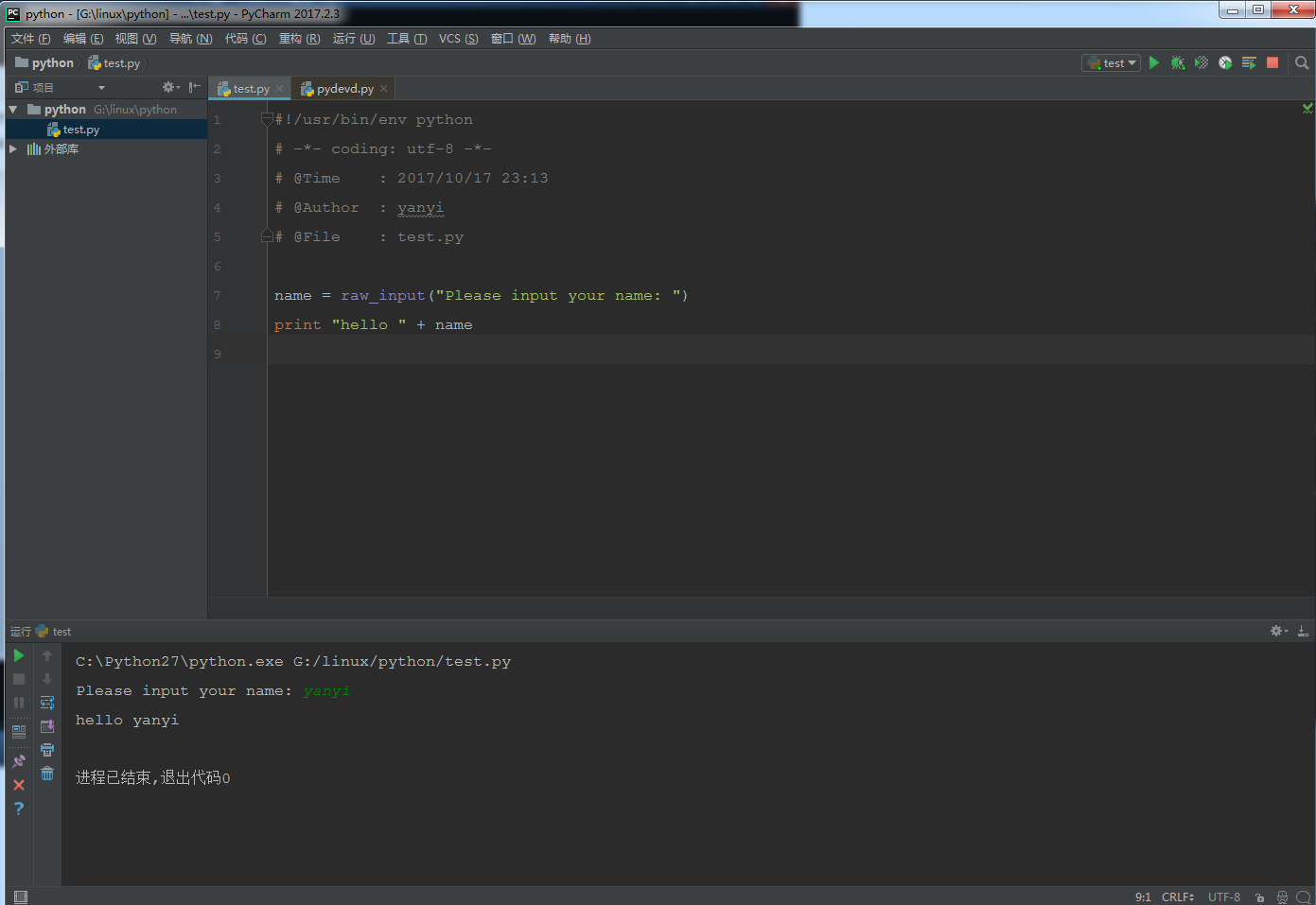
pycharm设置运行参数
在pycharm创建项目中写入
|
|
会发现sys下有红线,表示有错误。
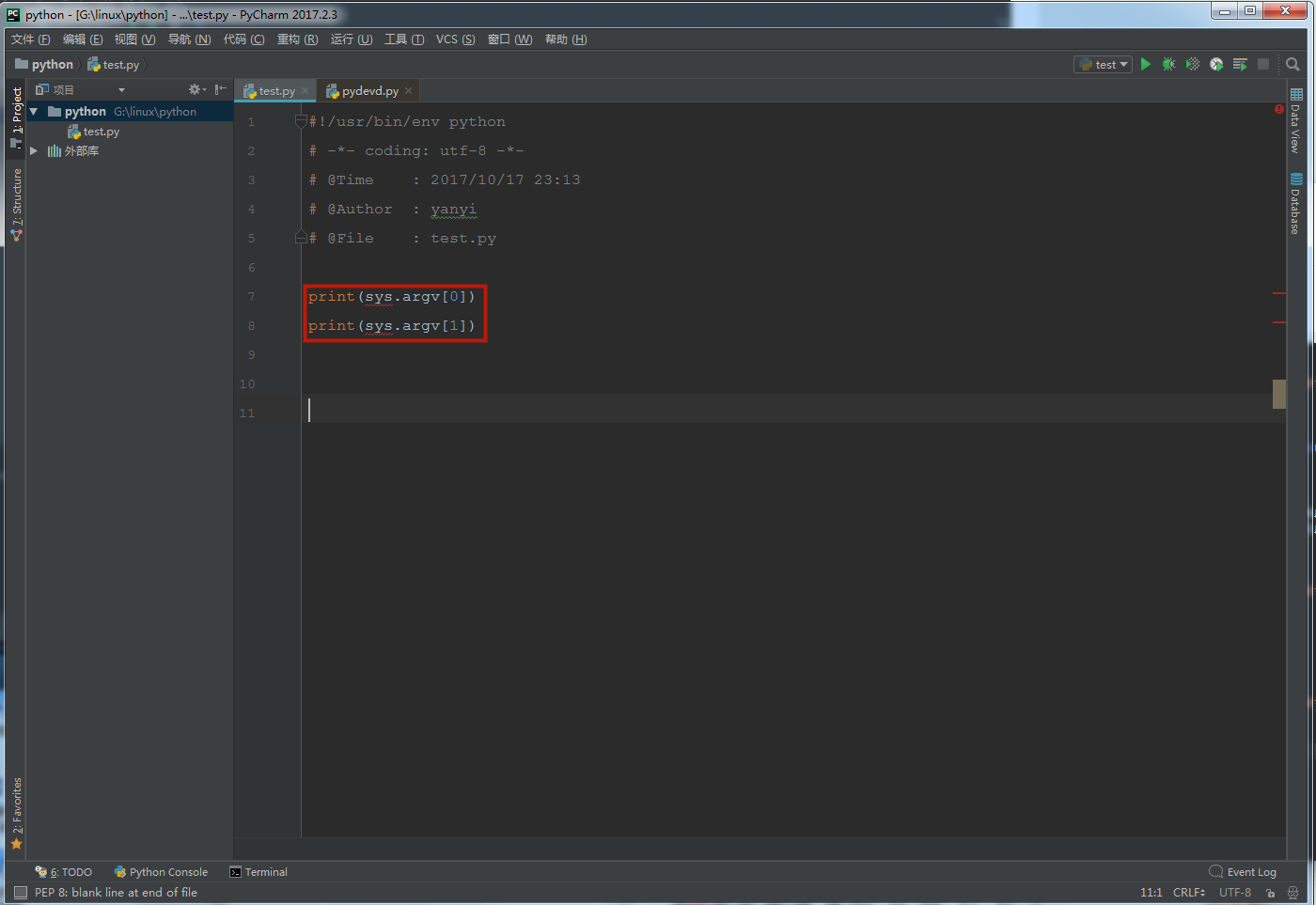
使用Alt + Enter,选择import sys导入这个系统模块就不再报错
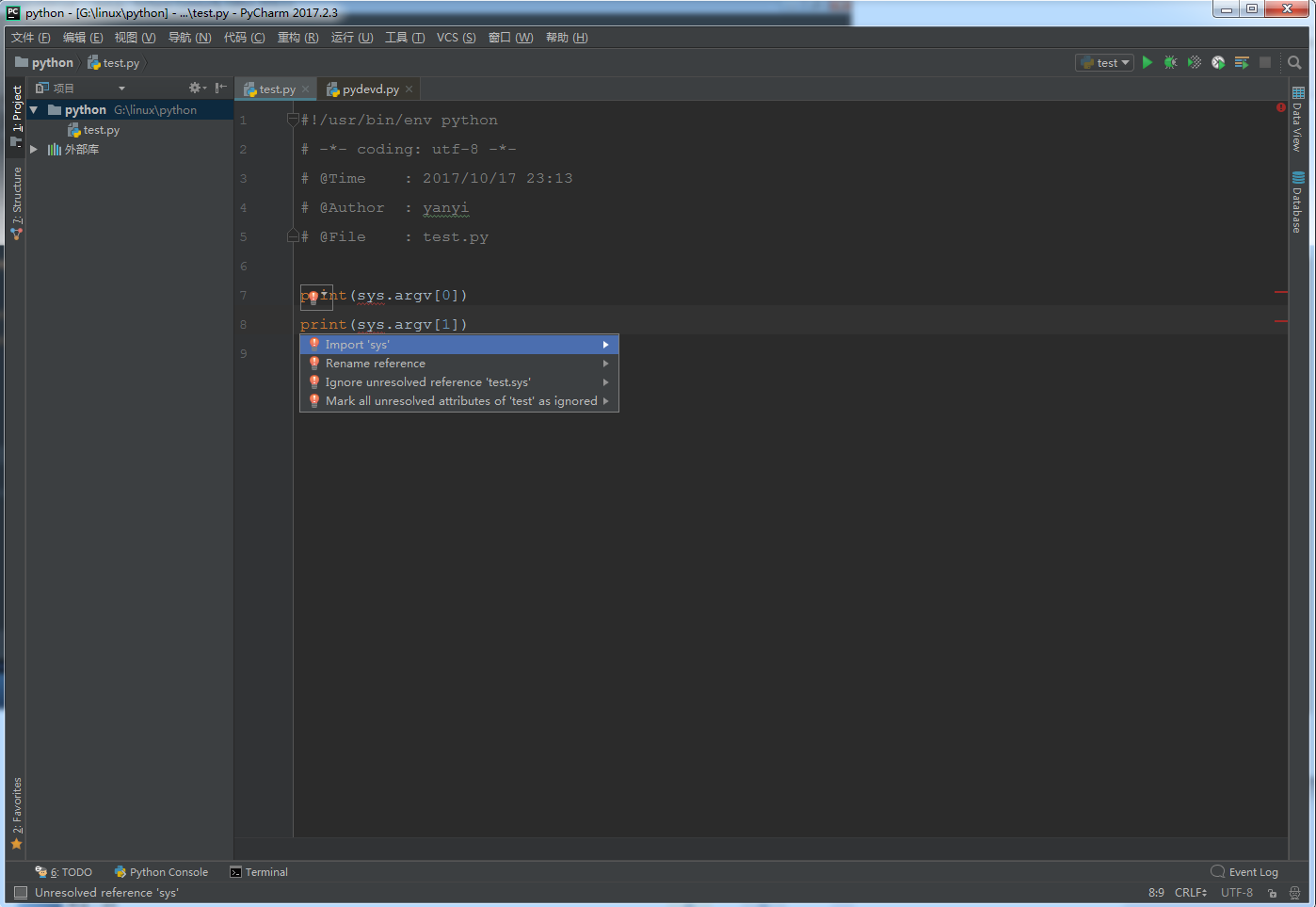
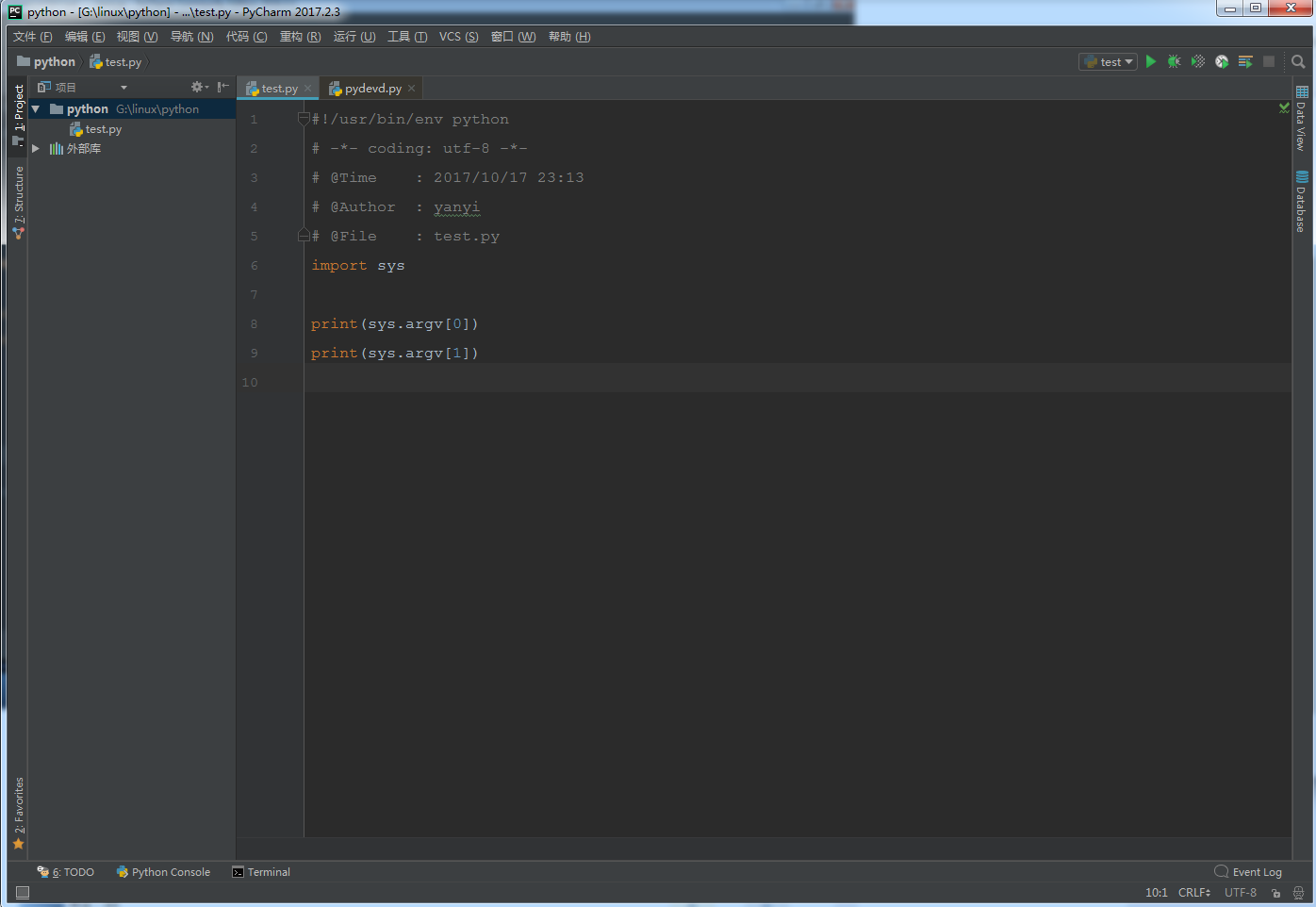
点击运行,运行报错

使用快捷键ALT+SHIFT+F10调出运行窗口,选择编辑结构或者按0
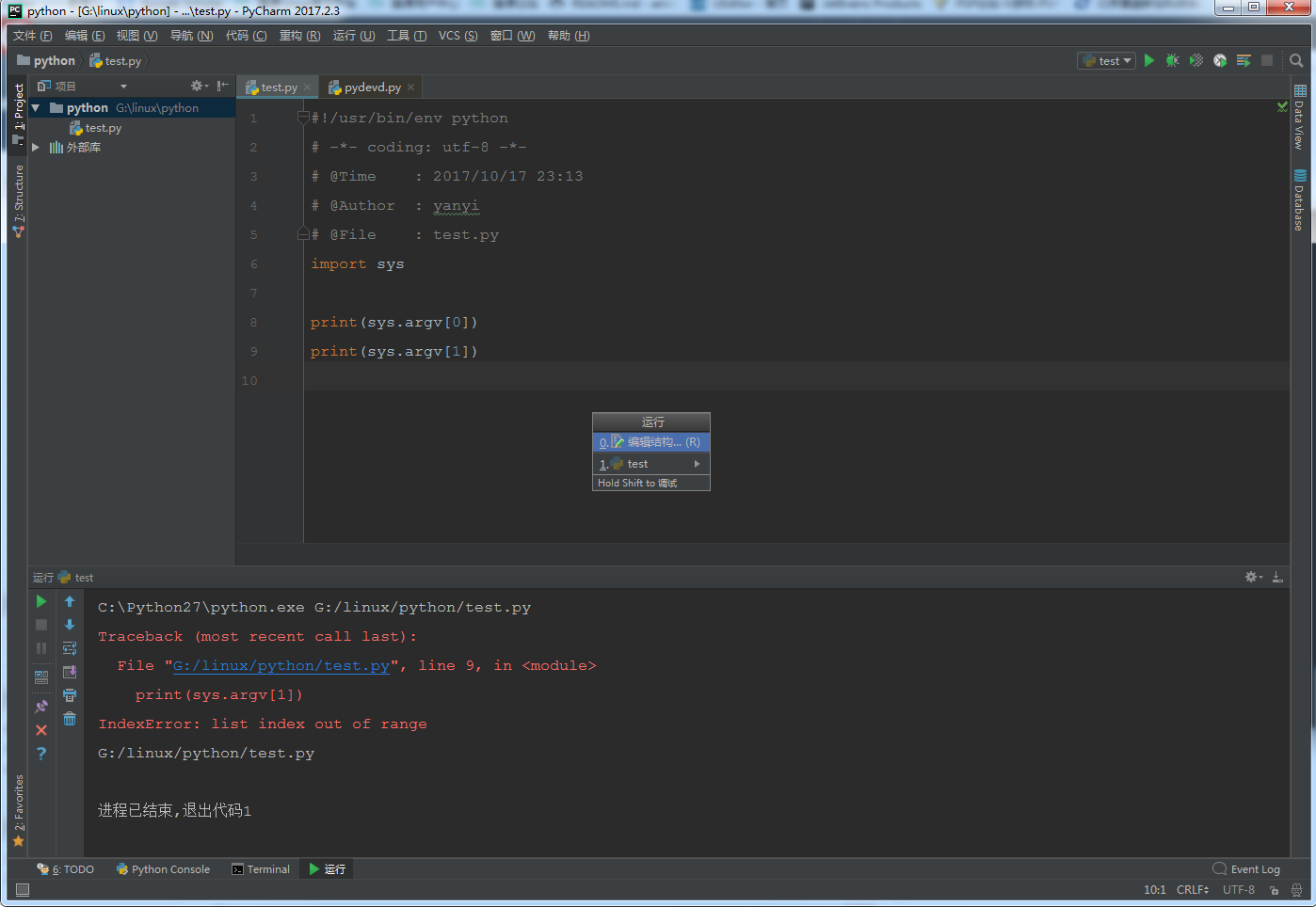
在script parameters里输入参数,点击运行。


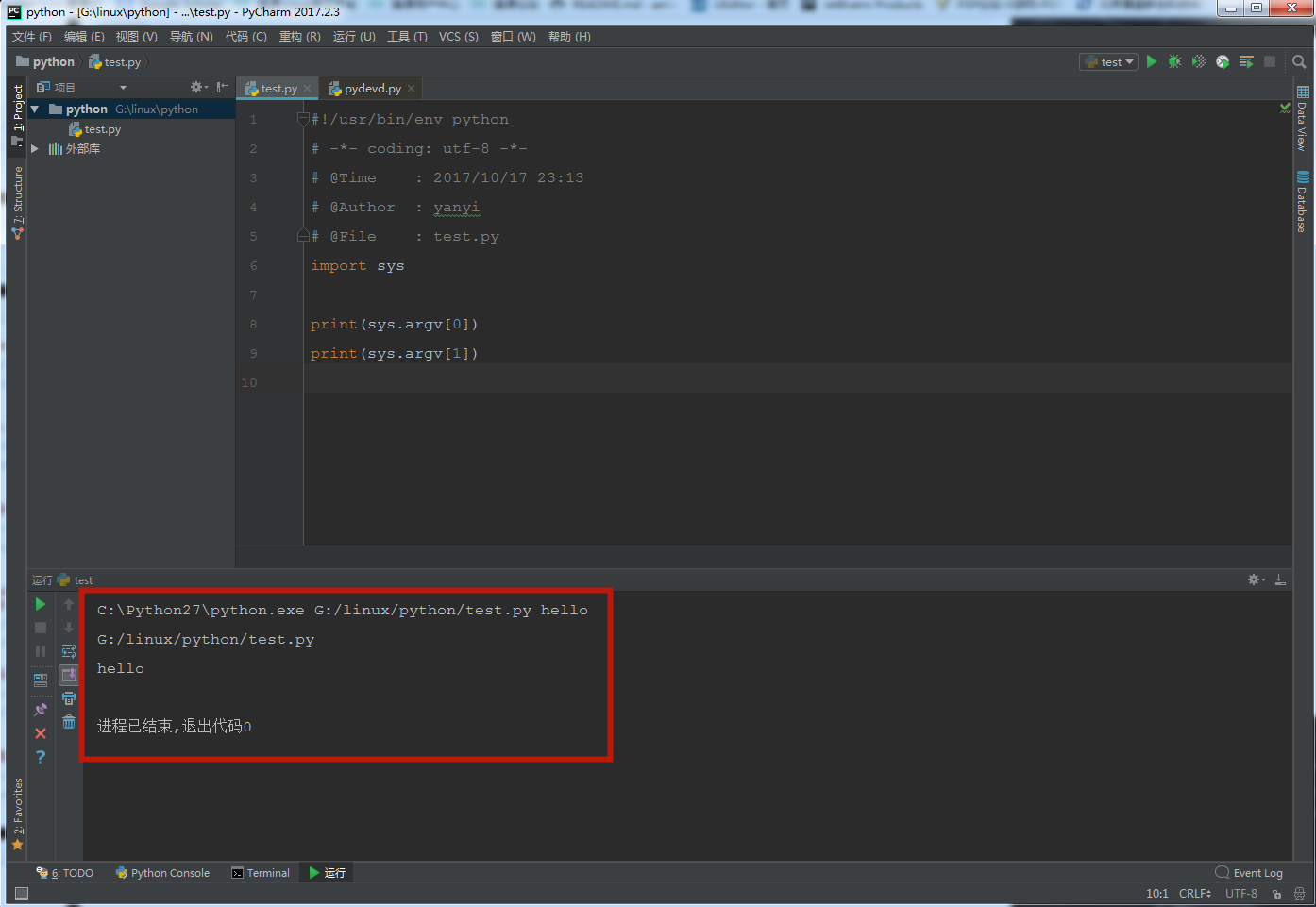
这样就正常执行了。
pycharm常用快捷键
pycharm的快捷键很多,最常用,最实用的有以下几个:
Ctrl+C/Ctrl+Insert复制当前行或选定的代码块到剪贴板;当需要快速复制一整行内容时,Ctrl+C/Ctrl+Insert不需要选中一行,直接复制一行内容。Ctrl+X/Shift+Delete剪切当前行或选定的代码块到剪贴板Ctrl+V/Shift+Insert从剪贴板粘贴Ctrl + D复制选定的区域或行;当需要快速复制上一行内容进行改动时,Ctrl + D直接在下一行复制一行的内容。Ctrl + D复制选定的区域或行Ctrl + /行注释Ctrl + Z撤销Ctrl + Shift + N跳转到符号;当需要快速打开一个工程中文件,又不想找时,Ctrl + Shift + N通过文件名快速查找工程内的文件Ctrl + Alt + L代码格式化;当写完代码,格式不正确,想快速调整时,先Ctrl+a全部选中,然后Ctrl + Alt + L,自动调整代码为我们需要的格式。Alt + Enter快速修正;当想调用常用模块下的函数时(如os.path),Alt + Enter选择os导入就可以了Tab / Shift + Tab缩进、不缩进当前行Ctrl + Enter智能线切割;向上另起一行Shift + Enter另起一行
pycharm自定义快捷键
使用快捷键不仅能提高操作速度,看起来也会非常酷。然而,如果已经习惯使用一些快捷键方案,手指就会习以为常,改变起来就比较困难。那么也可以根据自己的习惯来量身定制Pycharm快捷键设置,使用起来得心应手。
点击:文件–>设置–>快捷键。
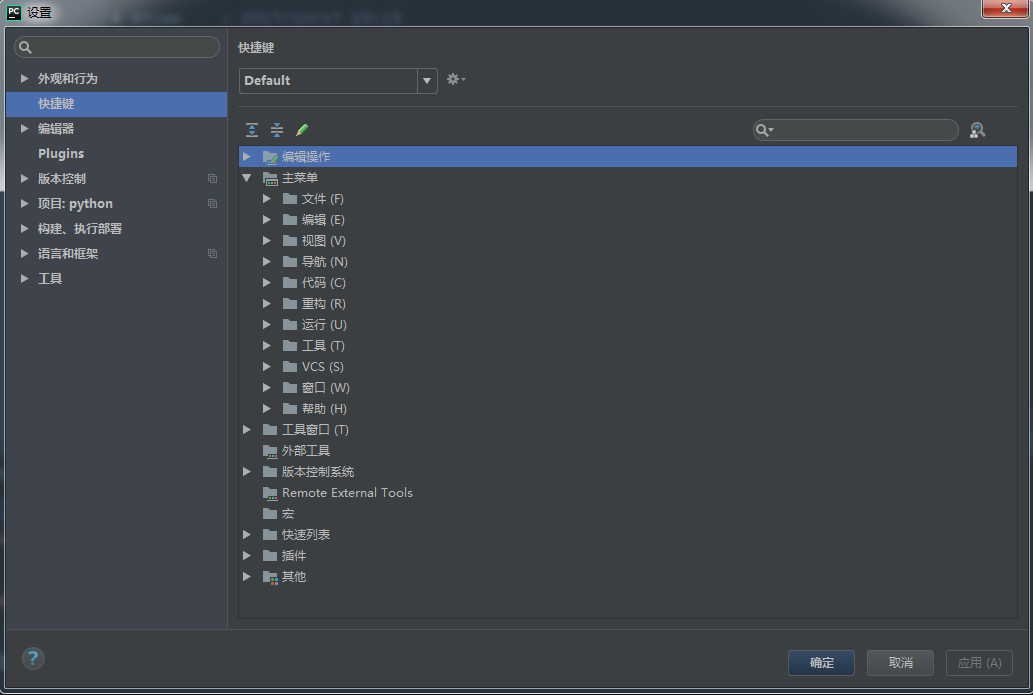
然后就可以在右边窗口根据自己的习惯设置了。
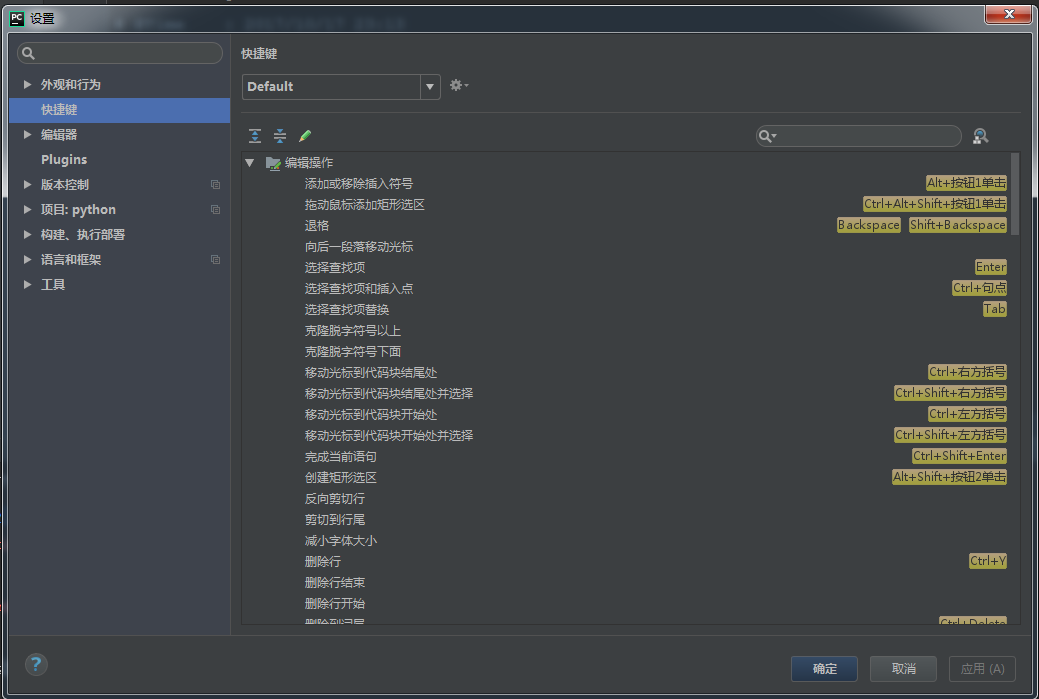
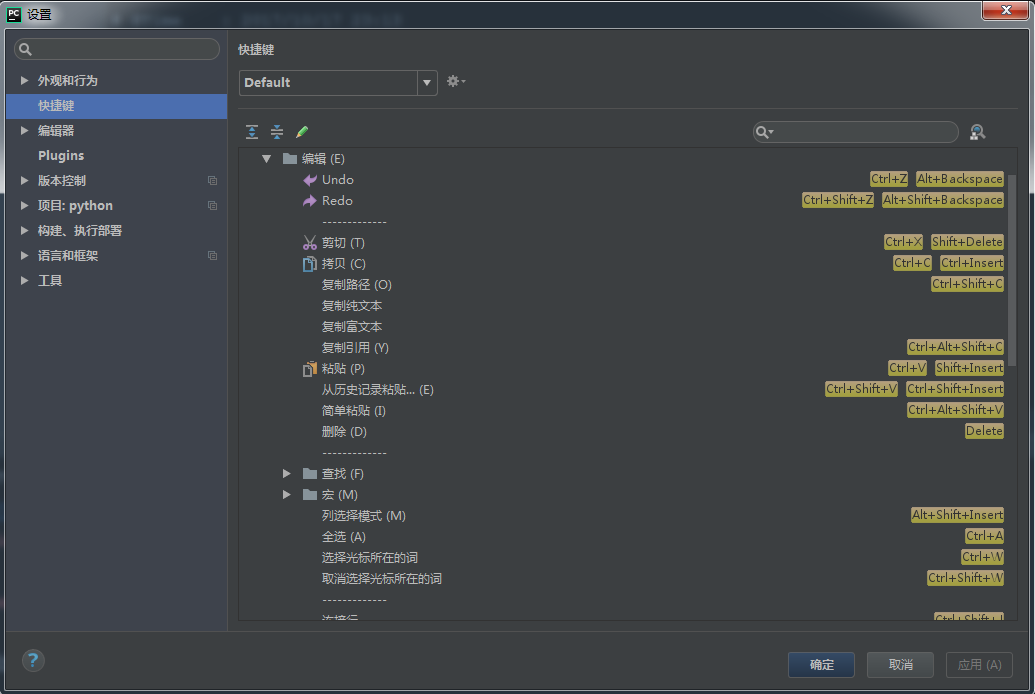
如何执行python代码
linux系统执行python
编辑脚本文件
|
|
写入代码
|
|
执行代码
|
|
注意:linux系统下,直接运行python脚本需要给脚本文件赋予执行权限,要不就会报错。
pycharm如何执行python代码
pycharm如何运行一个python代码呢?
在创建的项目里编辑好python文件后,点击运行或者使用快捷键Ctrl + Alt + F10 就可以执行python代码了。
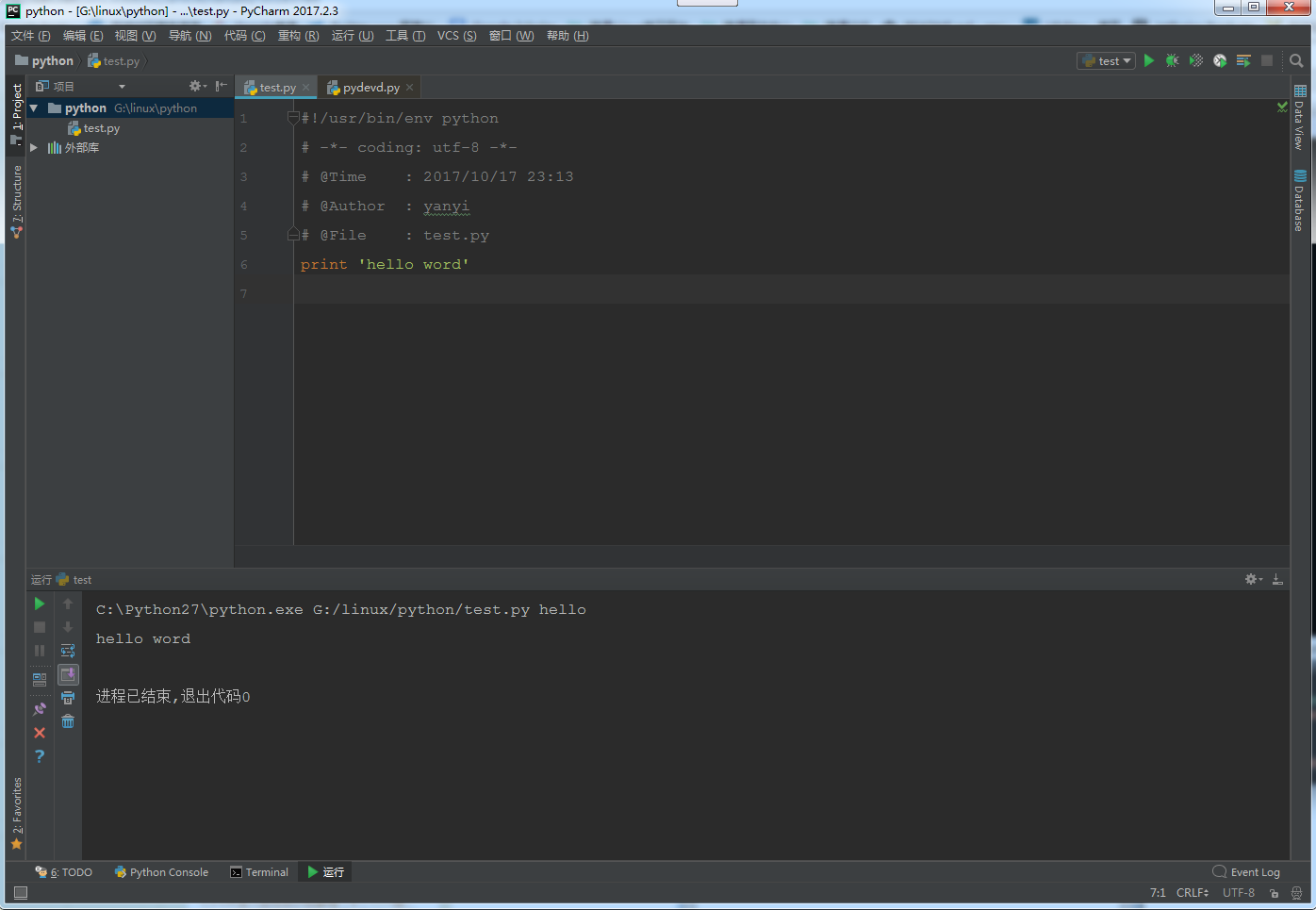
pycharm的调试模式
首先在源码中设置断点。通过点击代码左侧的空白在对应的位置生成断电

选择运行–>调试,或者直接按快捷键F9,或者单击工具栏中的绿色蜘蛛形按钮。

调试开始,并在第一个断点处停止
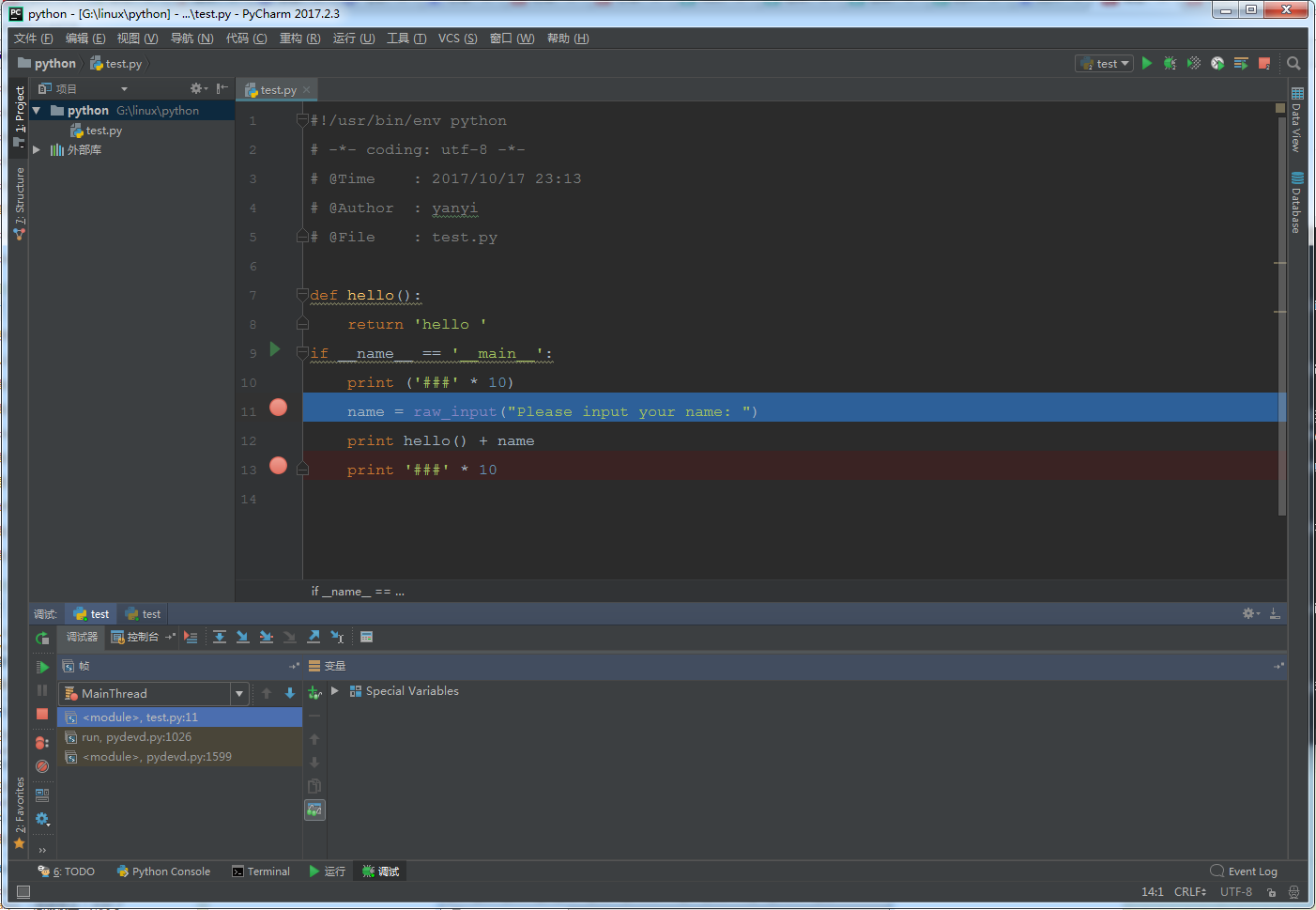
断点所在的行变为蓝色,说明pycharm已经几种了这个断点,但尚未执行这行代码。
接下来看调试器和控制台两个窗口
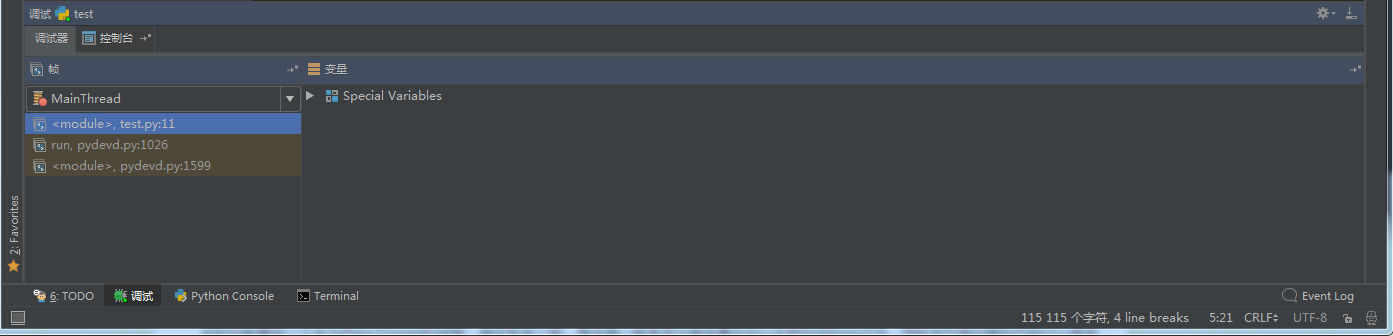
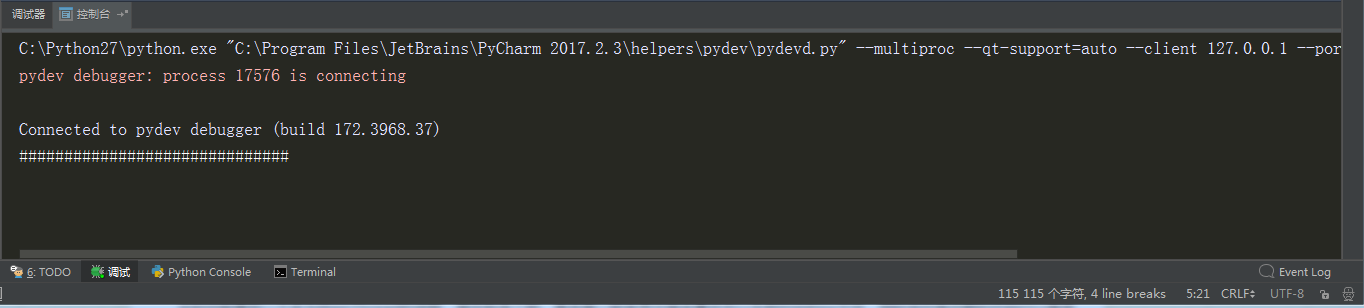
这时按下F8,会发现蓝色标记移动到了下一行
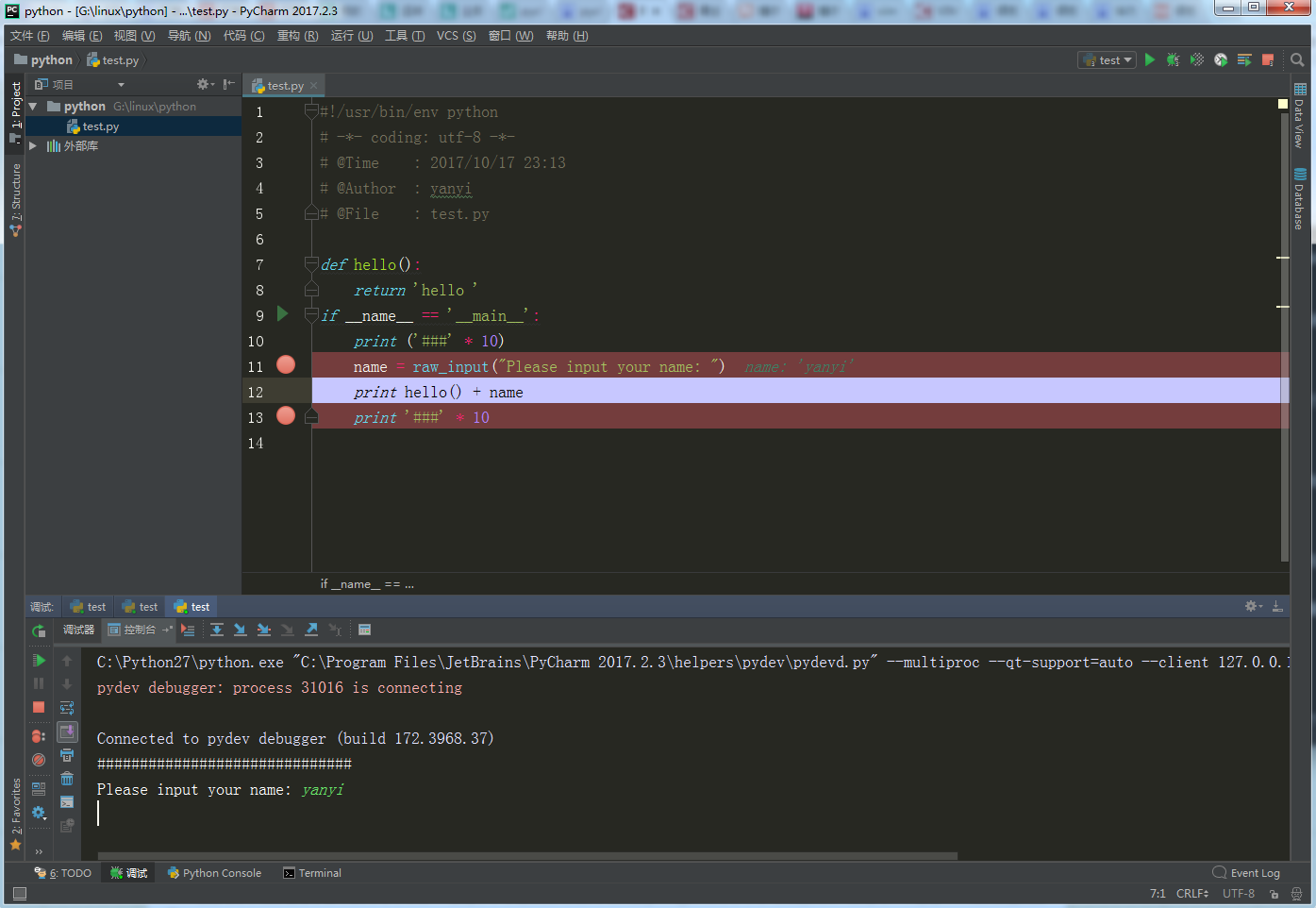
这样可以通过按F7或F8,一点一点进行调试。